In this article, we want to help all of you who still don't know how to scan a printer. In this discussion, Pentadrivers.net will share their knowledge on how to use scanning with Epson cartridge series multifunction printer, Epson L3150 printer. This printer is equipped with the ability to scan and copy documents, photos or images simply by using the printer's menu function.
This Epson L3150 printer has a scanning function that can be used to scan images or documents and save them as PDF expansion files simply by using the EPSON Scan 2 program or the commonly used Event Manager.
Installed automatically when you install the printer on your computer. computers using Windows or Mac operating systems. It should be noted, if we want to scan with this Epson L3150 printer, first make sure the printer is connected or already connected to your computer device.
Make sure your printer is connected, you can use a USB cable to your computer or through a wireless connection to get access to scan with the printer. It won't take long, for those of you curious about how or step-by-step to easily scan documents/images with this EPSON L3150 type printer, check out our detailed step-by-step instructions below.
But make sure before scanning using the Epson L3150 printer you have installed or installed the printer software. If you've done everything, it's time to get ready to scan using the L3150's menu function.
Here's how you should do it:
Guide on How to Scan on the Epson L3150 Printer
1. Scan Using the Buttons on the Printer Operations panel
- First, open the scanner cover on your EPSON L3150 printer.
- Make sure the EPSON L3150 printer scan board is clean without any dirt stuck to it such as dust. If there is dirt, you should immediately clean it using a dry tissue.
- Next, place the image or photo document that you want to scan on your EPSON L3150 flatbed scanner glass board or you can position it in the upper right corner of the scanned glass board.
- Close the cover of your scanner and make sure the image or photo document is attached to the EPSON L3150 scan board.
- After everything is ready now all you have to do is press the white and blue copy buttons at the same time.
- Then the scanning process will automatically run itself and the scan results will be stored on your computer in the form of a file with a PDF extension.
- Please check your scan results on the computer. Very easy and not complicated, my friend.
2. Scan Using the Epson Scan Program
Next we will do the scanning process again as above, but through the EPSON SCAN scanning program program. But do you know Pentaadriver friends about how to setup and scan documents on this software from Epson?
Of course, some already know and some don't. Let's try to do the settings and scan with this Epson scanning software.
- Place the document/image you want to scan in the scanner glass tray.
- Then after entering the document/photo, all you have to do is open the EPSON SCAN 2 application. (This program applies to all computer operating systems, whether Windows or Mac.)
- At the top right of the window you will find the mode menu and select “Professional Mode”. This option will allow you to find many menu options to adjust your scan requirements.
- After finishing setting and adjusting, then the scan software is ready to use.
- Then select the Scan menu, if you want to scan an image or photo document.
- You can also use the customize menu to adjust the type of scanning document, image type, resolution, document size and so on.
It's not easy enough to scan documents, images or photos using a scanner from the EPSON L3150 printer. That's a bit of a guide article on how to run the scanner feature on the Epson L3150 printer which can be summarized by Pentadrivers.net for all of you. Hopefully it can add knowledge and help solve your problems about the EPSON L3150 printer.
Don't forget to share it with your friends, because knowledge is essentially to be shared with our neighbors, friends, Thank you for those of you who are faithful to read our useful articles...


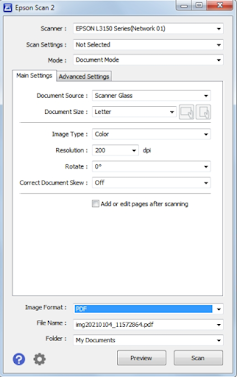


0 Comments