Do you know how to adjust the print speed of the Epson L120 printer? Just look at the steps in this article.
How are you? Hopefully you are always in good health, in this article Mimin will share a guide on setting the print speed of the Epson L120 Series printer.
Just like printers in general, the Epson L120 is also equipped with a speed adjustment feature that can be done through the system.
This print speed setting aims to speed up the printing process or also to obtain maximum print quality.
For example, for printing regular documents, the L120 printer is sometimes set to standard, while for printing photos or images, the printer is set slightly slower so that the print results are sharp.
Mimin himself often uses this feature, so before printing, Mimin usually sets the printer's print speed first.
So, how do you do it? OK, just look at the following description...
How to Set Epson L120 Printer Speed
For your information, you can adjust the print speed of the Epson L120 printer by accessing the Printer Settings menu on the Windows system.
In this menu, we can adjust the printer speed with the options of fastest, fast, slow, or very slow to improve print quality.
For example, if you are using Windows 10, then here are the steps:
Move the mouse cursor to the bottom right corner of the monitor, look for the printer logo.
Right click on the logo, then select Printer Settings.
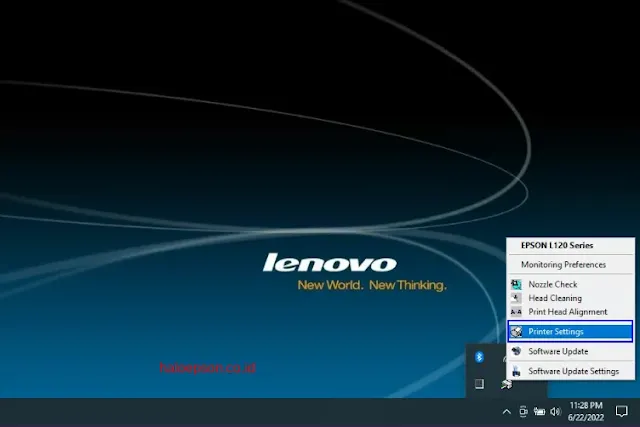
- Then, in the Quality option, click Standard >> More Settings.
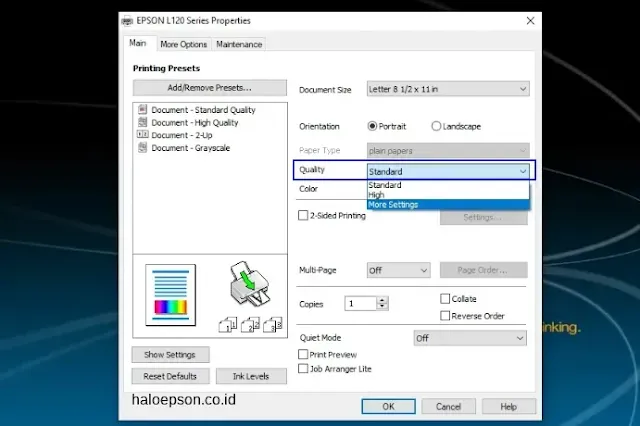
- In the Quality Settings menu, we can adjust the speed by moving the lever (blue circle) to the right.
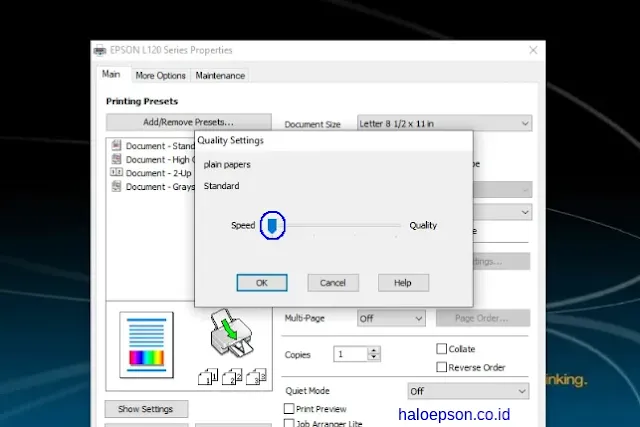
- There are 4 quality options that correspond to printer speed, namely Standard (fastest), Plain Papers (fast), High (slow), and Quality (slowest).
- Click OK to close the speed menu.
- Finished.
How about it, the process of setting the print speed of the L120 printer is very easy, isn't it? Perform the settings above to get the desired print results.
Conclusion
That's the description of how to adjust the speed of the Epson L120 printer, share if you find it useful, thank you.



0 Comments